EXCEL_文字列と数値を組み合わせる

つぎの画像をご覧ください。

オレンジの矢印には数値で「1」が入力されていますが、
緑の矢印には「K-1」と表示されています。
今回の「EXCEL-tips」は、
このように、文字列と数値を組み合わせる方法です。
そんなにむずかしいことでは無いので、
早速説明すると、、、
①対象のセルを右クリック →セルの書式設定 を選択します

②表示形式 →ユーザー定義 →種類 に
"K-"#
と、入力します。

すると、「 " 」(ダブルクォーテーション)で囲まれたものは、
文字列として認識され、
「 # 」(シャープ)で表している部分は、
EXCELでは数値として、認識されます。
結果、文字列部分と、数値部分が表示されて、
「K-1」
と表示されます。
さらに、この方法だと、
以下のように、B5 は B2の+1という数式であるにもかかわらず、
「K-2」と表示させることもできます。
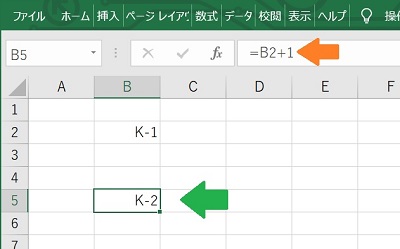
数値を文字列と組み合わせて、
EXCELの数式で使えるようにする。
そんなtipsでした。
最後まで、ご覧いただき、
ありがとうございました。
EXCEL_2つのセルを比較する方法

EXCELを使っていると、
2つのセルの値が同じかどうか確認したい場面があります。
今回は、そのようなときに使える二つの方法をご紹介します。
表の用意
①A列に果物、B列に目標、C列に実際に用意した個数 を入力する表があります。
②その表のD列に、B列とC列の値が同じかどうか判定結果を表示させたいと考えています。

1つ目の方法
D2 に入力する数式は、
=IF(B2=C2,"OK","NG")
です。
=IF(①,②,③) として考えた場合、
以下のような仕組みになっています
① B2とC2の値の関係を示し
② ①の関係が正である場合に表示されるもの
③ ①の関係が正でない場合に表示されるもの
判定結果として表示するものが、
ユーザーで任意に指定できるタイプです。
たとえば、②に「"同じ"」と入力したら、
図の「OK」が「同じ」と表示されるようになります。

2つ目の方法
D2 に入力する数式は、
=EXACT(B2,C2)
これは、B2とC2の値が同じかどうか判定し、
同じであれば、D2に「TRUE」と表示し、
違うと、「FALSE」と表示するものです。
これは、1つ目のものと違い、判定結果を変えることができません。

さまざまな場面で、比較方法を使い分けてお使いください。
最後まで、
ご覧くださり、ありがとうございました。
入力時にメッセージポップアップを表示させる方法

EXCELファイルを複数人使えるようにしている場合、
特定のセルにどのような値を入力すればいいか、
皆にわかってもらう必要があります。
もちろんセルの隣にその説明を記載すればいいのですが、
それよりもスマートな方法をご紹介します。
今回は、特定のセルを選択すると、
そこにどんな値を入力すればいいか、
ポップアップでメッセージを表示させる方法を説明します。
通常だと、このように、
ただそのセルが選択されるだけです。

今回の設定をすると、
このように、「C3」セルを選択すると、
ポップアップでメッセージが表示されるようにすることができます。
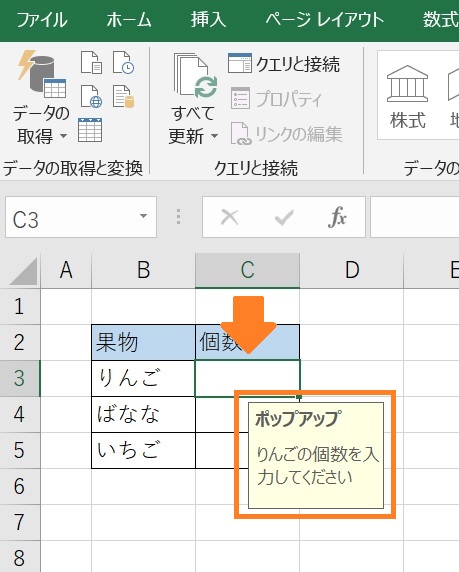
それでは次に、じっさいに設定してみます。
①ポップアップを表示させたいセル(ここでは「C3」セル)を選択し、
メニュー →データ →データツール →データの入力規則 →データの入力規則 を選択します

②必要な項目を入力し、「OK」で設定します
・セルを選択したときに入力時メッセージを表示する。をチェック
・タイトル:<任意の名前>(設定には無関係です)
・入力時メッセージ:<ここに入力する文字列がポップアップで表示されます>

③すると、このように、
「C3」セルを選択すると、
ポップアップが表示されるようになります
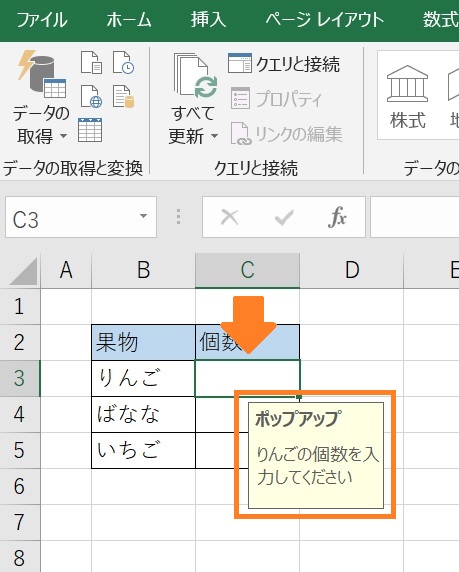
複数人で同じEXCELファイルを使って仕事をするときに、
「そこに入力する値は、そのセルのポップアップを確認して~」
と、言うだけで、いろいろ説明しなくて済むので、
業務の効率化になりますよ。
最後まで読んで頂き、
ありがとうございました!
一瞬でデータの個数を数える方法

知っている方は知っているのですが、
知らない人は、おっ、これは便利!
と言う小技です。
EXCELのちょっとした使い方で、
小難しい数式も使わずに、
一瞬でデータの個数を調べられます。
①このようなデータがある場合
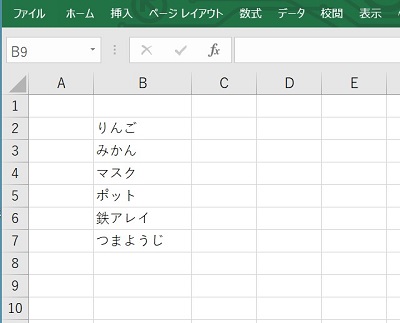
②黄色枠を選択すると、、、 黄色矢印のところ(ステータスバー)に「データの個数:6」と表示されます。
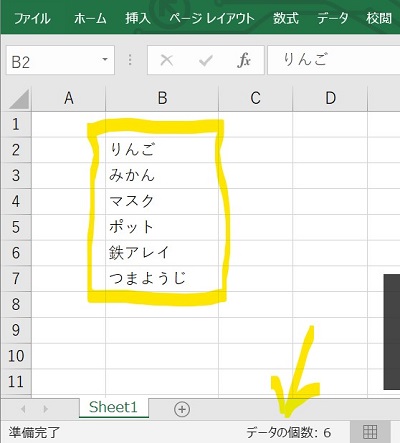
データの個数を簡単に数えることができました!
そして、たとえばデータが離れているときも、、、
選択した箇所は5セルなのに、データが入力されている、
「4」 がデータ個数として数えられます。

ひとつひとつ数を数えられるものであれば、
この小技を使う必要もないのですが、
データが1000個や10000個あるときは、
このようにして、数えるととても楽です♪
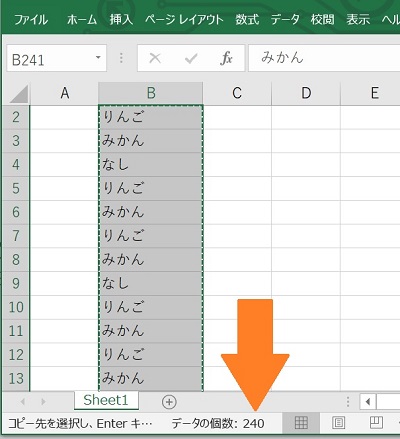
EXCELを使っていると、
ときどきこの機能便利だな。
って思う機能です。
最後まで、読んで頂き、
ありがとうございました。
簡単なVLOOKUPの使い方

EXCELで使う、VLOOKUP関数の簡単な使い方です。
このVLOOKUPを使えば、
膨大なデータからの
検索と、
値の自動入力
を実現できて、
作業の効率化が図れます。
VLOOKUP
EXCELを使っていると、
ときどき使いたくなる、
便利な関数のひとつです。
今回は、次のような表で、
★のなすびを表1から探し、
②の列の単価を黄色のセルに入力する。
といったVLOOKUPの使い方です。

黄色のセルに書く、数式は、
=VLOOKUP(B3,$E$3:$F$7,2,FALSE)
です。
これで、★のなすびの単価を黄色の枠に入力することができます。
ためしに黄色の枠に数式を入力してみます。
すると、このように「70」が自動で入力されるようになりました。

「=VLOOKUP(B3,$E$3:$F$7,2,FALSE) 」
この数式を、すこし説明すると、、、
・B3 が 検索したい文字列です。
・$E$3:$F$7 が 表の範囲です。
・2 が 表の列の左から2番目を指します。
・FALSE は、完全に一致するもの。を意味します。
以上です。見に来ていただき、
ありがとうございました。
特定のセルだけ入力可能にする方法

EXCELファイルを複数人で入力するときなど、
特定のセルだけに入力を許可し、
それ以外のセルに入力ができないようにする方法です。
①このようなEXCELファイルがあるとします。
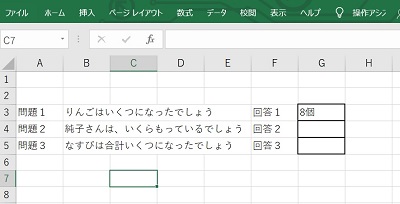
②入力を許す場所を選択(ここではG3,G4,G5)

③そのまま、右クリック →セルの書式設定 を選択

④保護タブ →ロックのチェックを 外します。そして「OK」をクリック。

⑤オレンジの矢印部分をクリックし、シートを全選択します

⑥「シートの保護」をクリックします

⑦シートの保護 のポップアップが表示されるので、「OK」をクリック。
※パスワードで保護することもできます
以下の2つはチェックしたまま。
・ロックされたセル範囲の選択
・ロックされていないセル範囲の選択

⑧すると、G3,G4,G5 のみ、入力が可能な、シートができます。
⑨もちろん、入力が許可されていない部分へ、入力しようとすると、
以下のようなメッセージが表示されます。

途中に空白セルがある場合のフィルター

EXCELを使っていて、
データの途中に空白があるときにフィルターを設定すると、
空白のセルから先のデータをフィルターできないことがあります。
それを回避する方法を2つ見つけました。
たとえば、、、
EXCELで、途中に空白がある以下のようなとき、
フィルターをしたいときがあります。
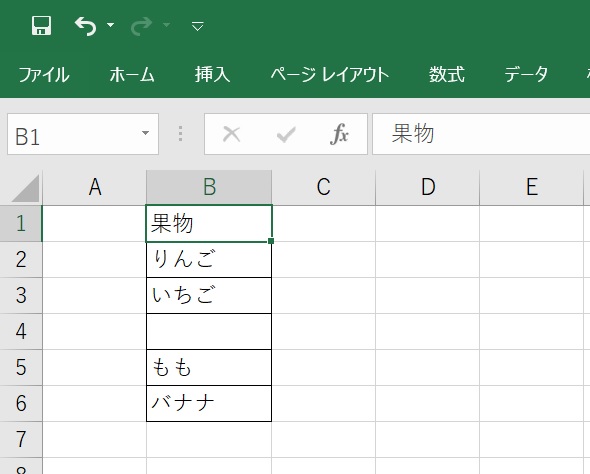
この状態で、「果物」を選択し、
データ → フィルター
としても、
「もも」と「バナナ」がフィルターに認識されない
以下のような状態になります。
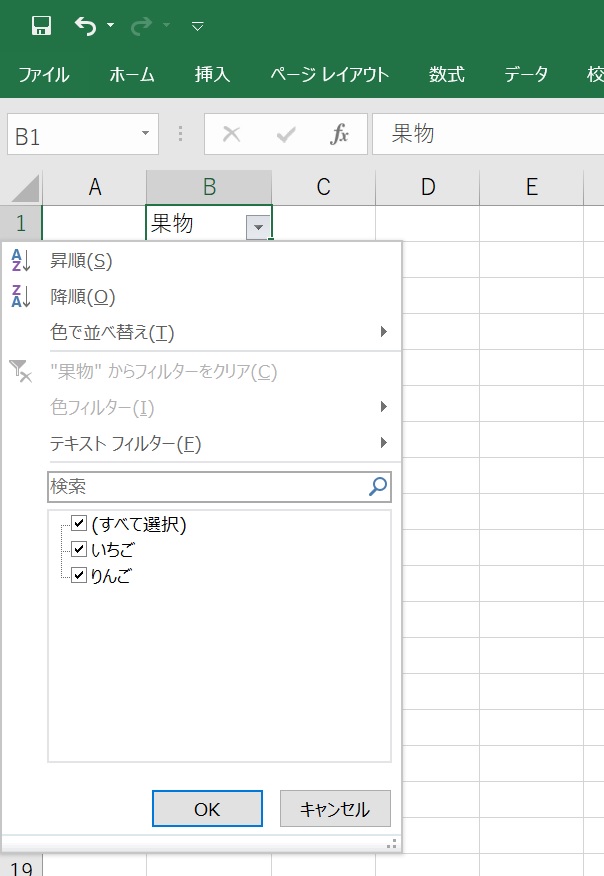
これでは、もも と バナナ が
フィルターに含まれない状態になってしまいます。
このようなときの回避方法を2つ見つけました。
もも と バナナ をフィルターに含める方法 その①
★A列に値を入力する。
以下のようにA列に値を入力します。
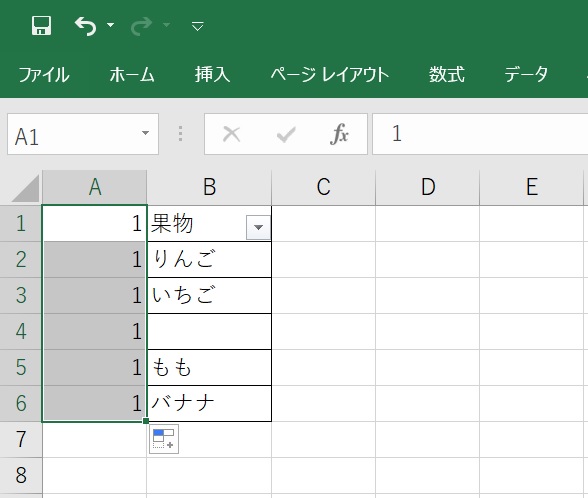
すると、フィルターに もも と バナナ が
含まれた状態になります。

もも と バナナ をフィルターに含める方法 その②
★もも と バナナ を含めて選択し、フィルターを設定する
果物からバナナを左クリックしたまま選択します

その状態のまま、
データ → フィルター
を実行すると、
以下のように、フィルターに もも と バナナ が
含まれた状態になります。

以上のように、
セルに空白がある場合、
フィルターが途中で途切れる場合も、
2つの方法で回避できます。
最後まで読んでくださり、
ありがとうございました。
IPアドレスの重複を削除し、それぞれカウント(COUNTIF)する方法

例えば、任意のIPアドレスがあります。
ランダムに並んでおり、複数あるものもあります。
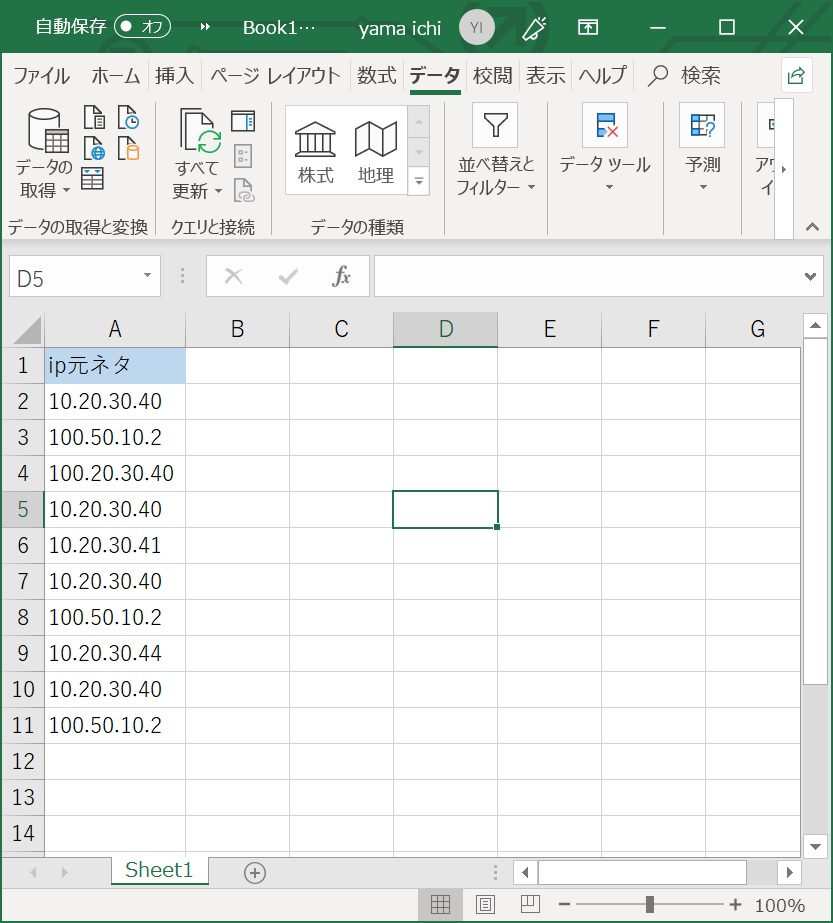
このデータを以下の順番で整理したいと思います。
①重複の削除
②データの個数をカウント
①-1
B列に重複削除用の列を作成し、
A列のデータをコピーします。
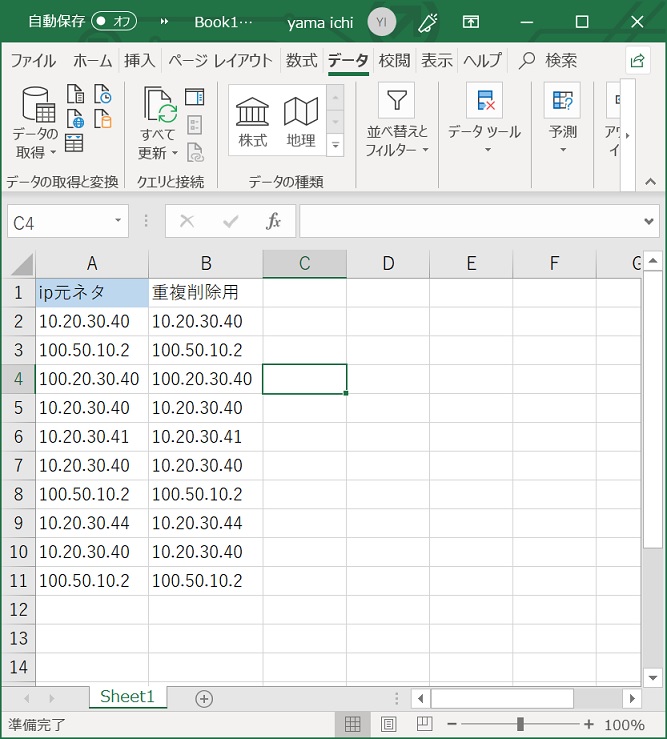
①-2
B列を選択し、データ→重複の削除 を選択します。

①-3
図のとおり、「現在選択されている範囲を並び替える」を選択し、
「重複の削除」を実行します。
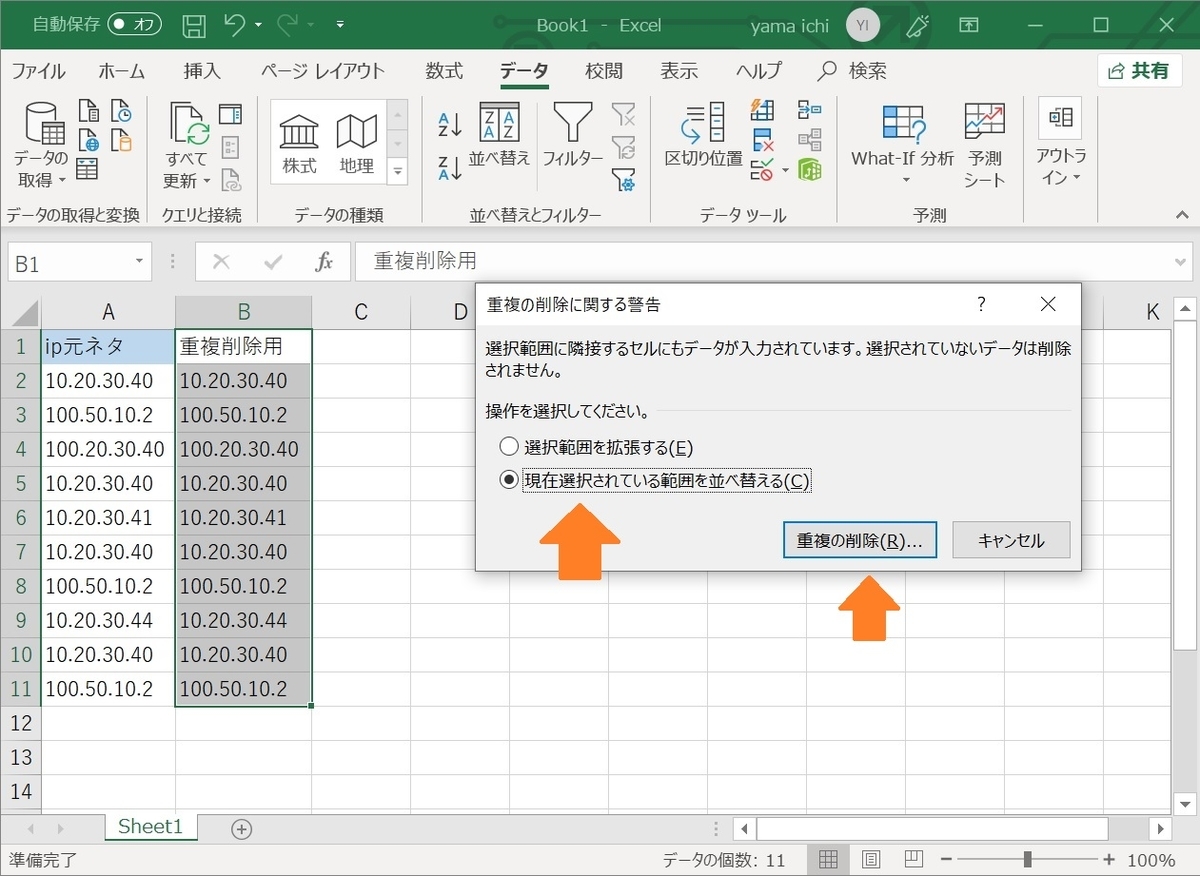
①-4
今回は、先頭行を見出しとして使用するので、図の通りチェックし、OK。
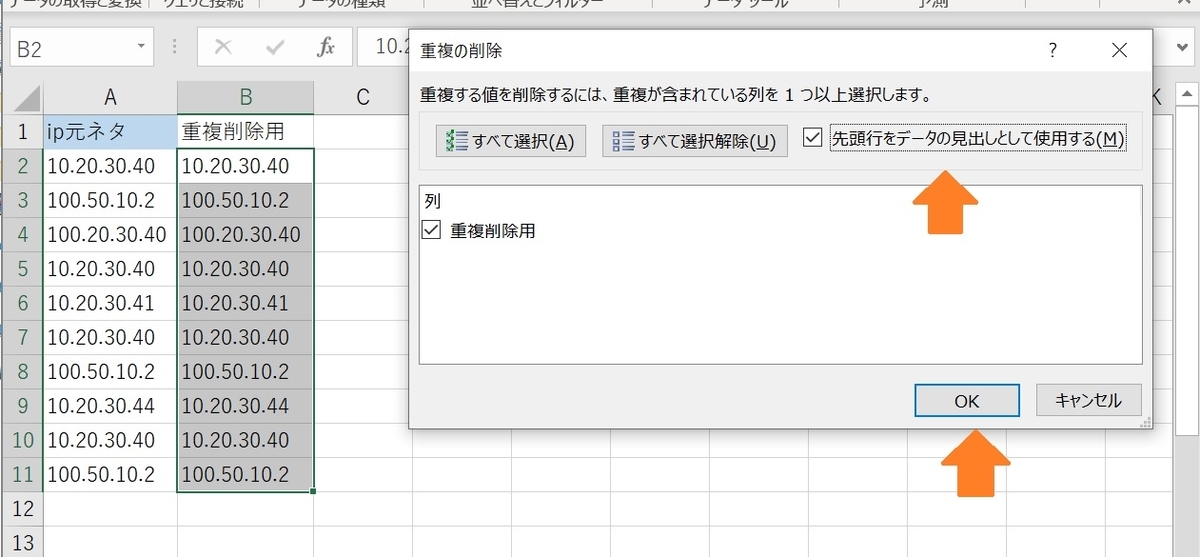
①-5
すると、データの重複が削除されます。
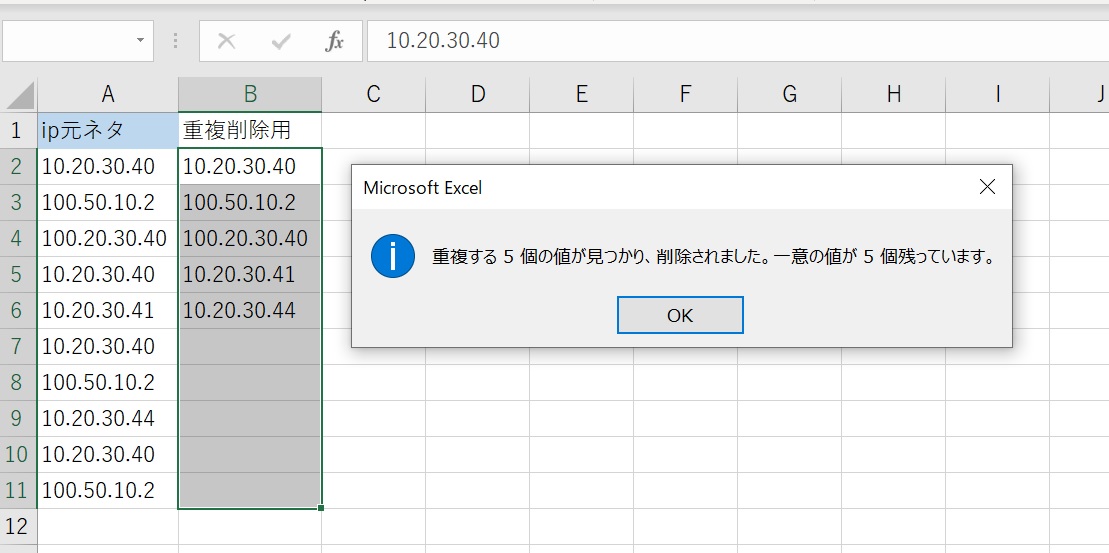
次に、COUNTIFを使い、それぞれのIPがいくつあったかカウントします。
COUNTIF関数の仕様です。
「COUNTIF(範囲, 検索条件)」
②-1
さきほどの流れで、C2セルに
「=COUNTIF(A$2:A$11,B2)」
を入力します。
すると、B2のIPの個数をA$2:A$11の範囲からカウントできます。

②-2
あとは、C2の数式をC3~C6までコピーして、
すべてのIPの個数をカウントし、完了です。
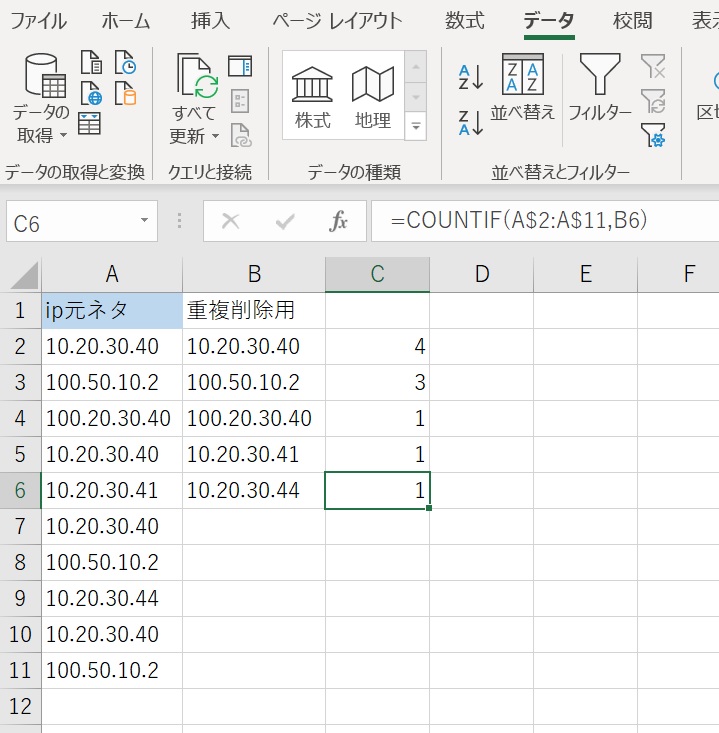
EXCELでVBAをするための準備(開発タブの表示)
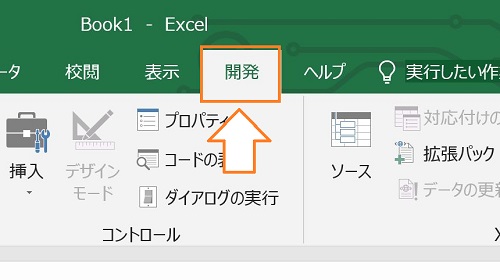
ここまで簡単なカレンダーを作成しましたが、
セルに「毎週水曜日は水泳」といった、ルーティンワークを追加したいと考えたとき、セルの中に値を入れる方法として、EXCELのVBAを使う方法があります。
EXCELのVBAとは、EXCELの中で使えるプログラムで処理の自動化を行える機能です。この機能を使うと、手作業で1時間掛かっていた作業もほんの数十秒で処理できるようになったりします。業務の効率化を望む職場では使いこなせると大きな武器になるでしょう。
今回は、その入り口として、VBAを開発するための準備を行います。
通常EXCELを開いただけでは表示されない、EXCELの「開発」タブを表示させる方法です。
1.EXCELを開き、「ファイル」タブをクリックします
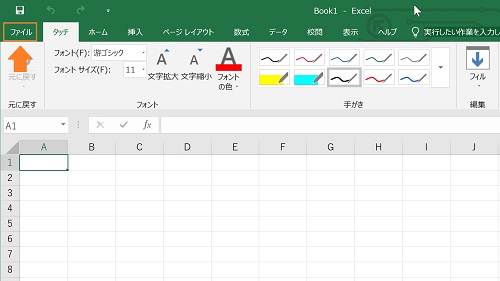
2.「オプション」をクリックします
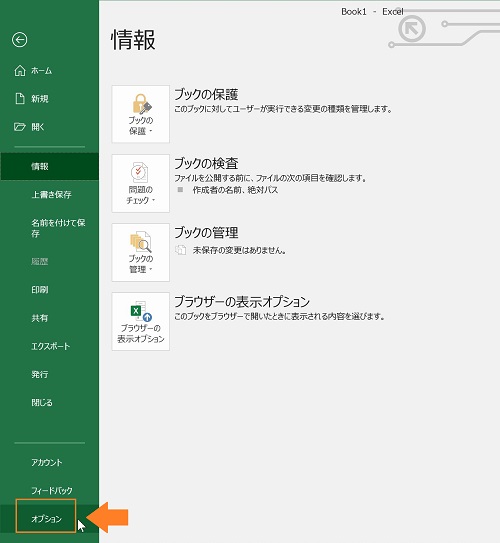
3.「リボンのユーザー設定」→「メインタブ」→「開発」にチェックをし、OK
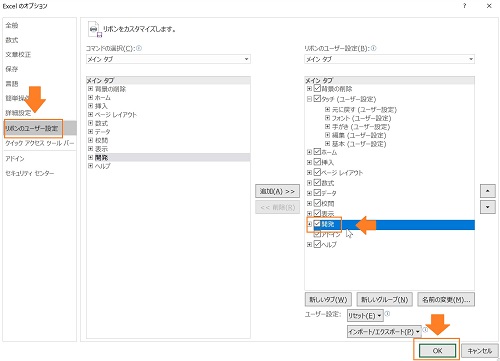
4.すると、「開発」タブが表示されます
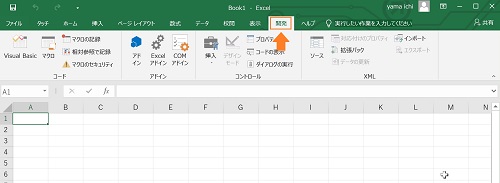
今日はここまで。次回はVBA作成です。
EXCELで作ったカレンダーの祝日を色塗り
こんかいは、祝日を色塗りするような、条件付き書式を設定します。
前回の続きです。
1.カレンダーの始まりのセルを選択し、ホーム→条件付き書式→新しいルールを選択します
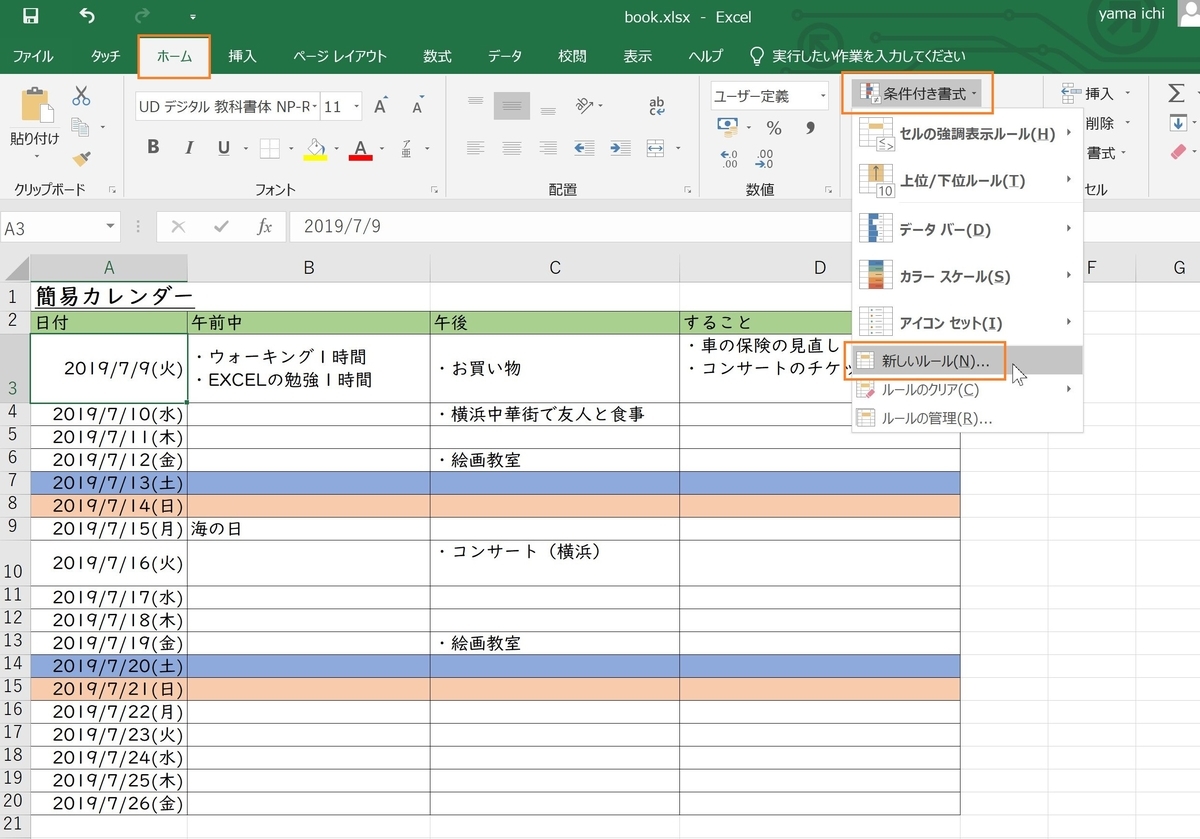
2.「数式を使用して、書式設定するセルを決定」を選択します

3.数式に、「=$E3=1」と入力し、書式で赤塗りを設定し、OK
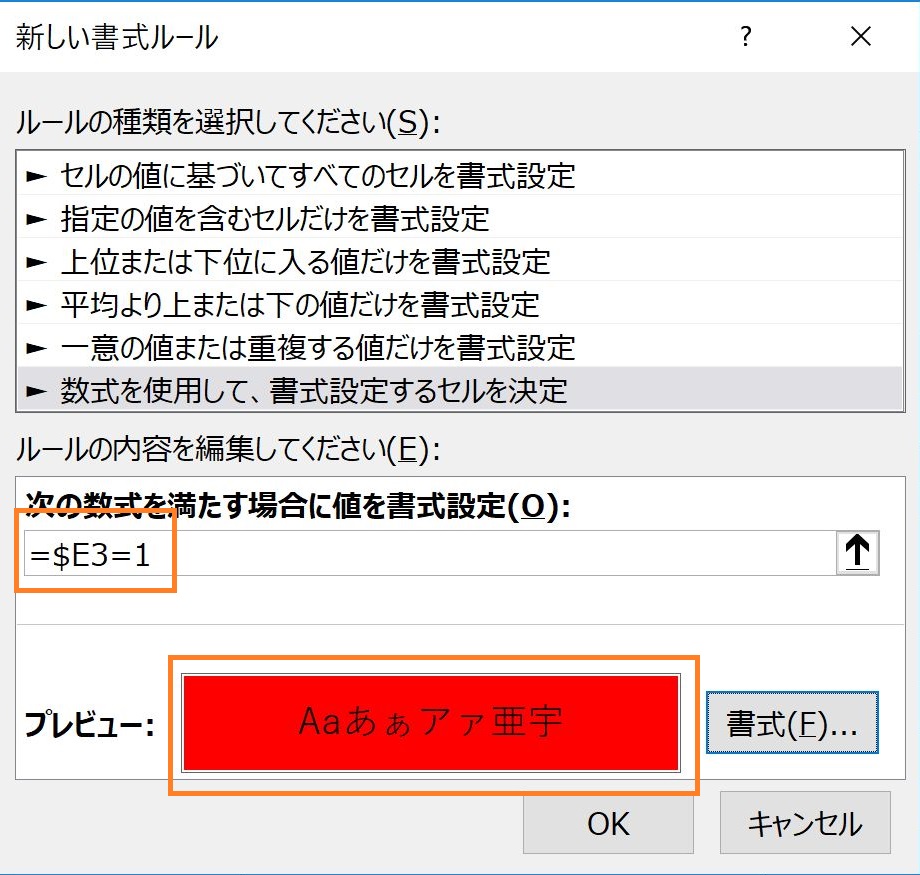
4.再度、ホーム→条件付き書式→ルールの管理で、書式ルールの表示で「このワークシート」を選択します
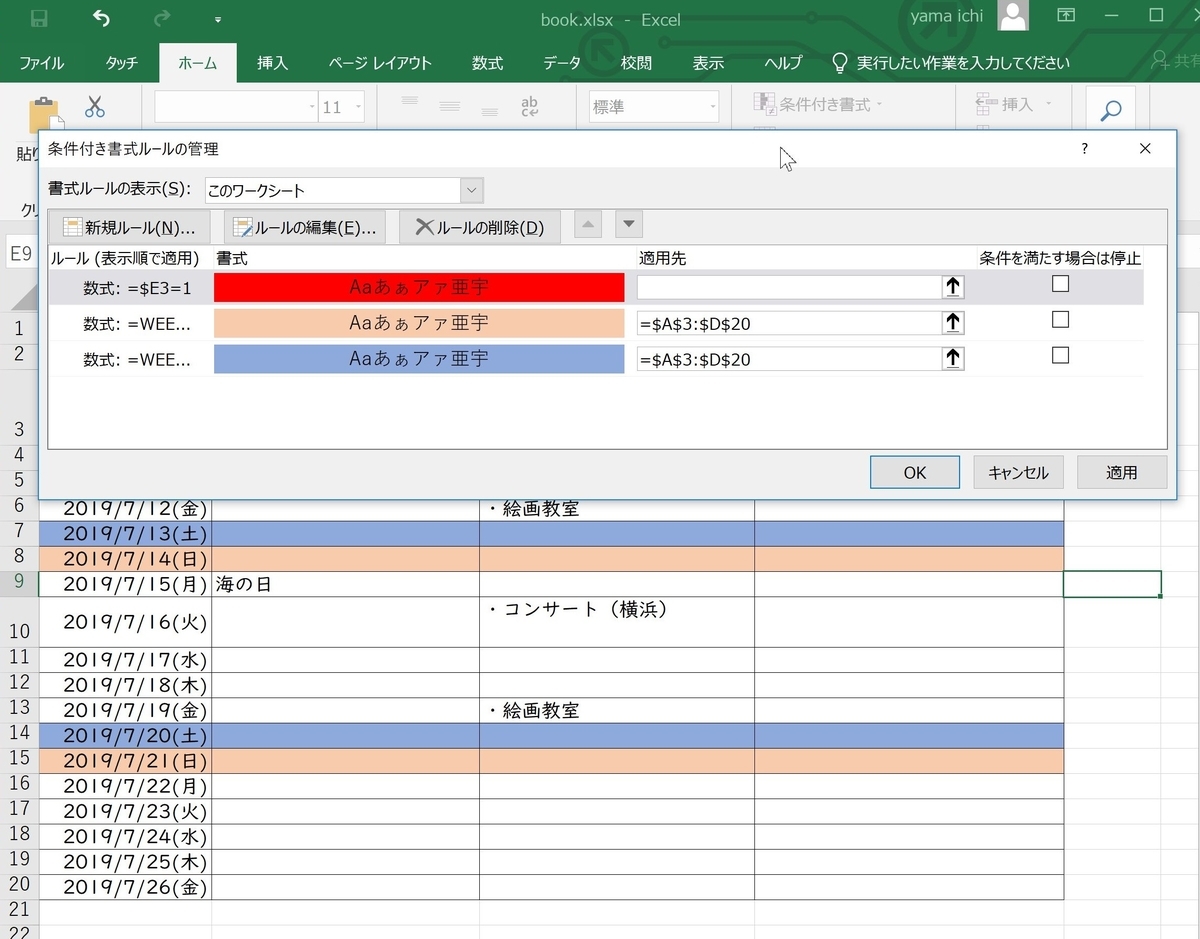
5.さきほど作成したルールの適用先に「=$A$3:$D$20」と入力し、OK
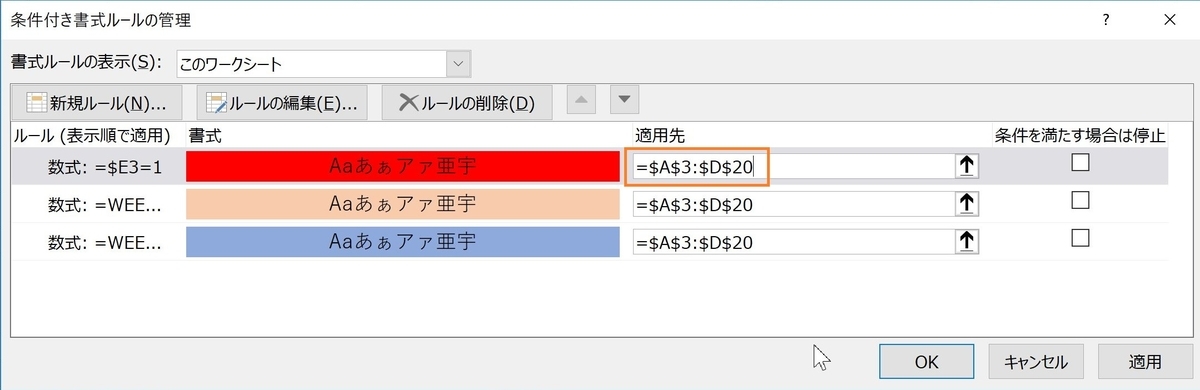
6.2019/7/15の行のE列に、「1」を入力すると、その日が赤塗りになります

祝日、または有給休暇などでお休みのときは、
E列に「1」を入力することで、赤塗りとなり、
さらにカレンダーらしくなりました。