EXCELで作ったカレンダーの土日を色塗り
こんかいの EXCEL_tips は、
WEEKDAY関数、条件付き書式を使って、
土曜日は青に塗りつぶし、
日曜日を赤に塗りつぶしたいと思います。
これをすれば、いっきにカレンダーっぽくなりますよ。
1.まず、はじめの行を選択します(ここでは6/9)
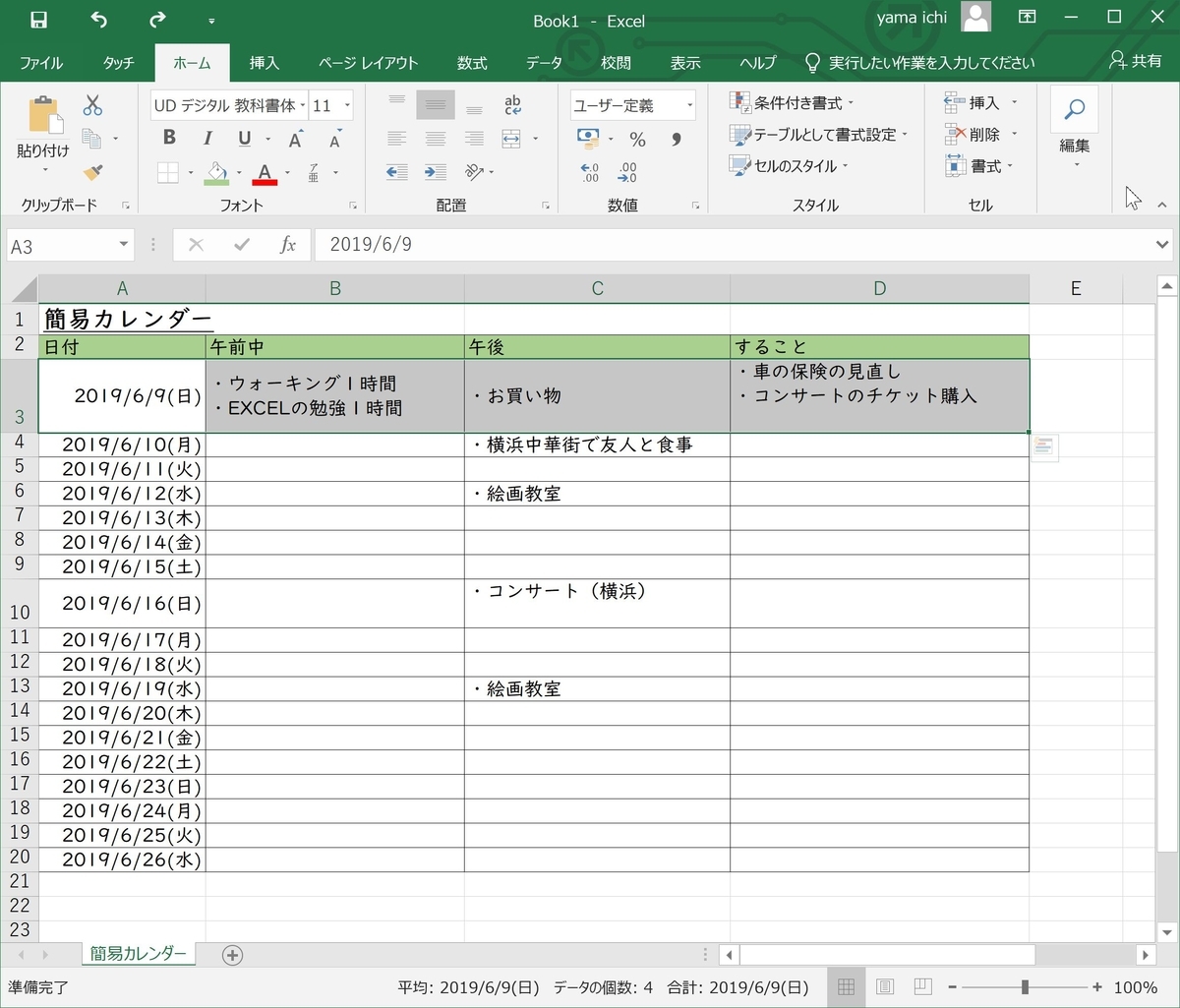
2.ホーム →条件付き書式 →新しいルール を選択します
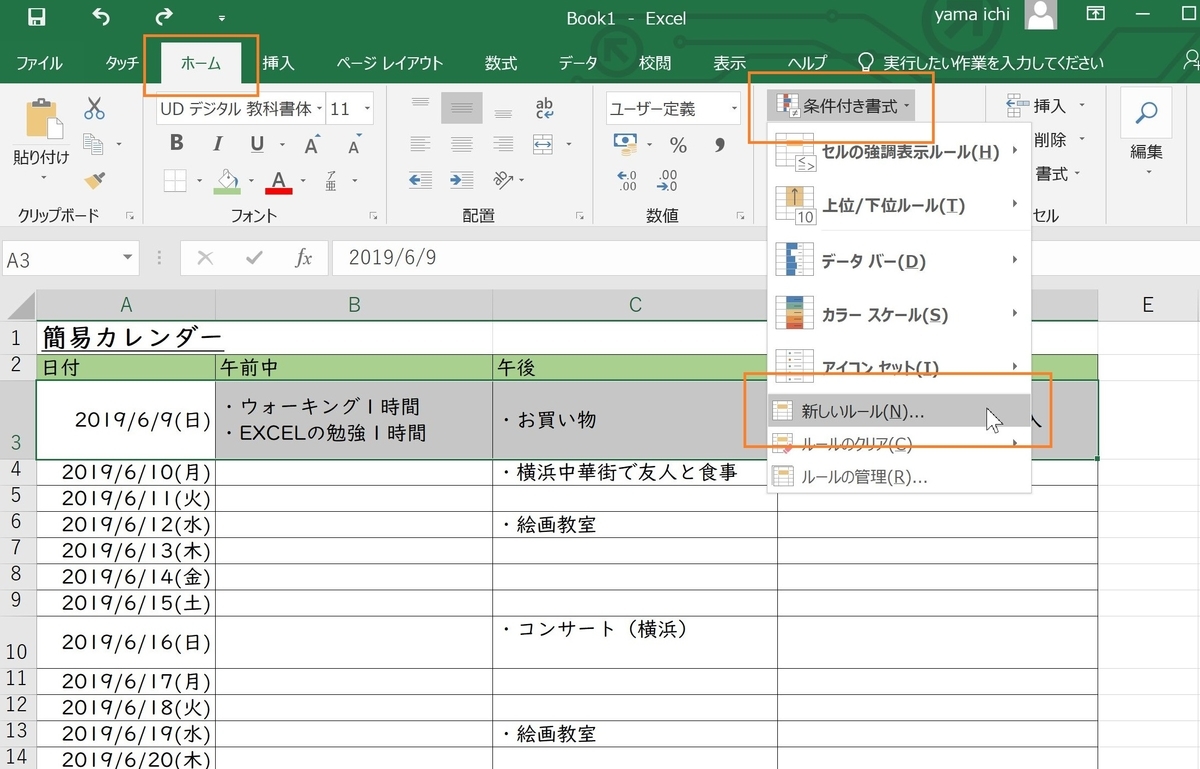
3.「数式を使用して、書式設定するセルを決定」を選択します
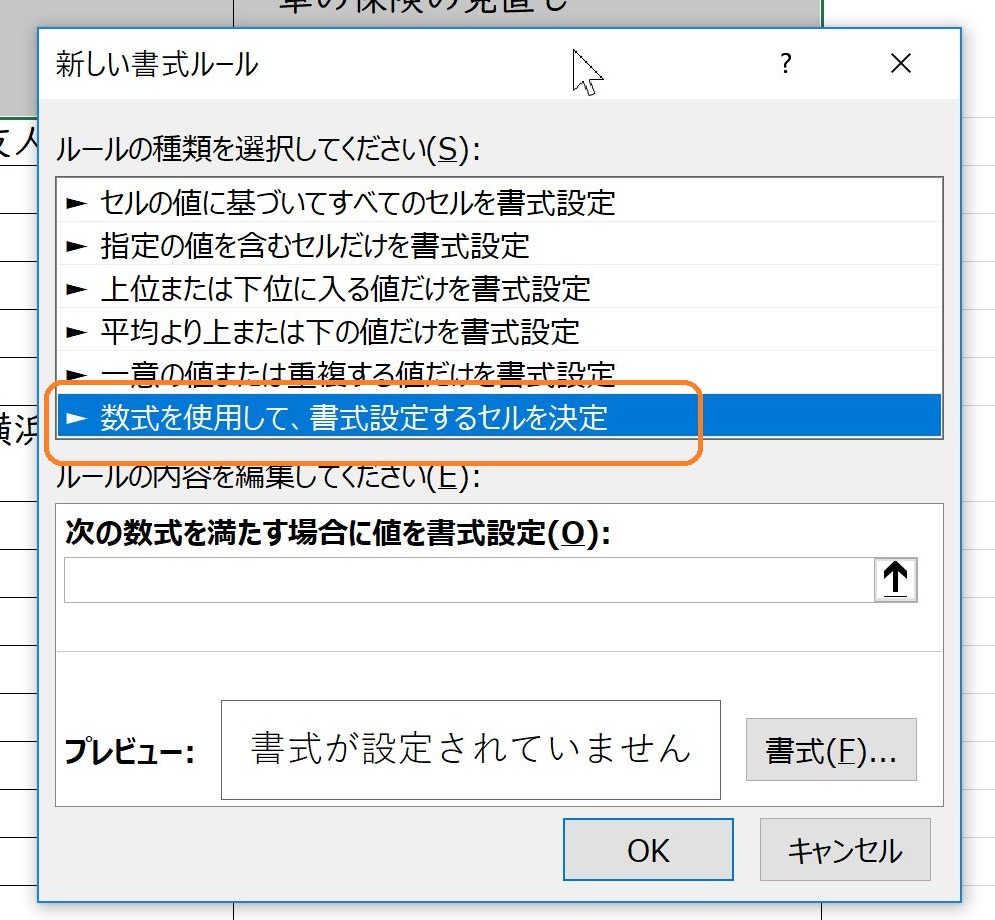
4.そこで、「=WEEKDAY($A3)=7」と記入します
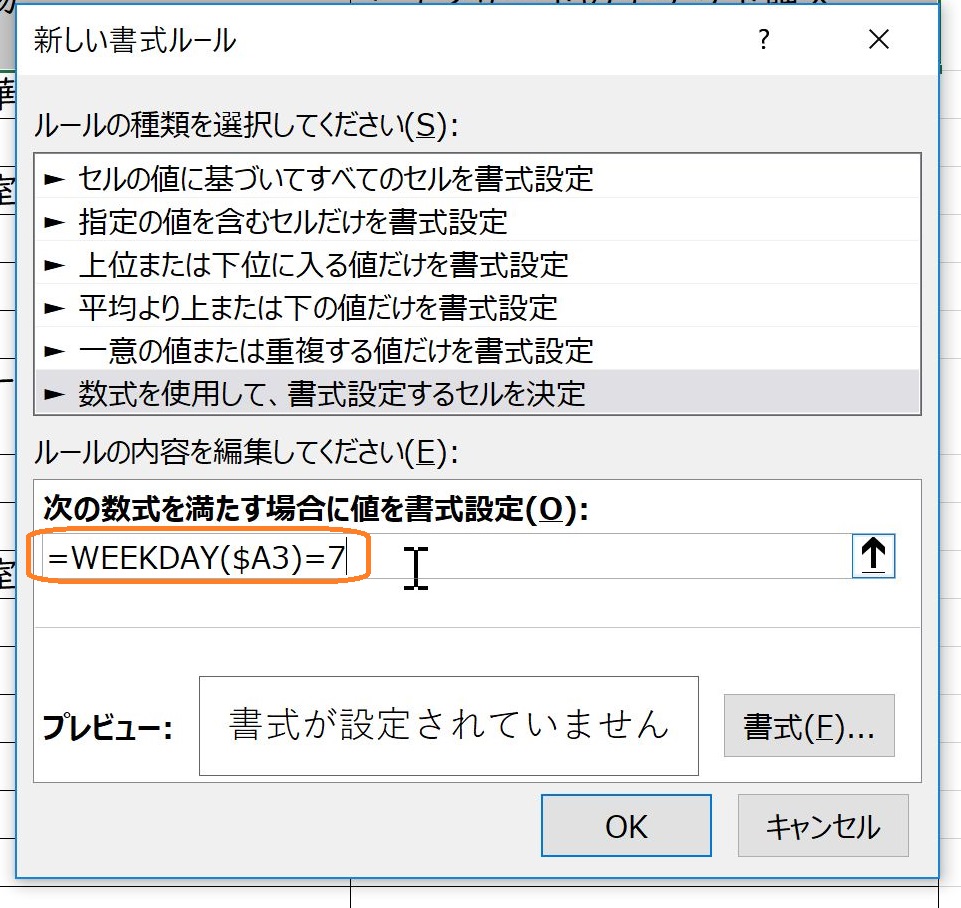
5.つづいて、青塗りの書式を選択し、OKをクリックします
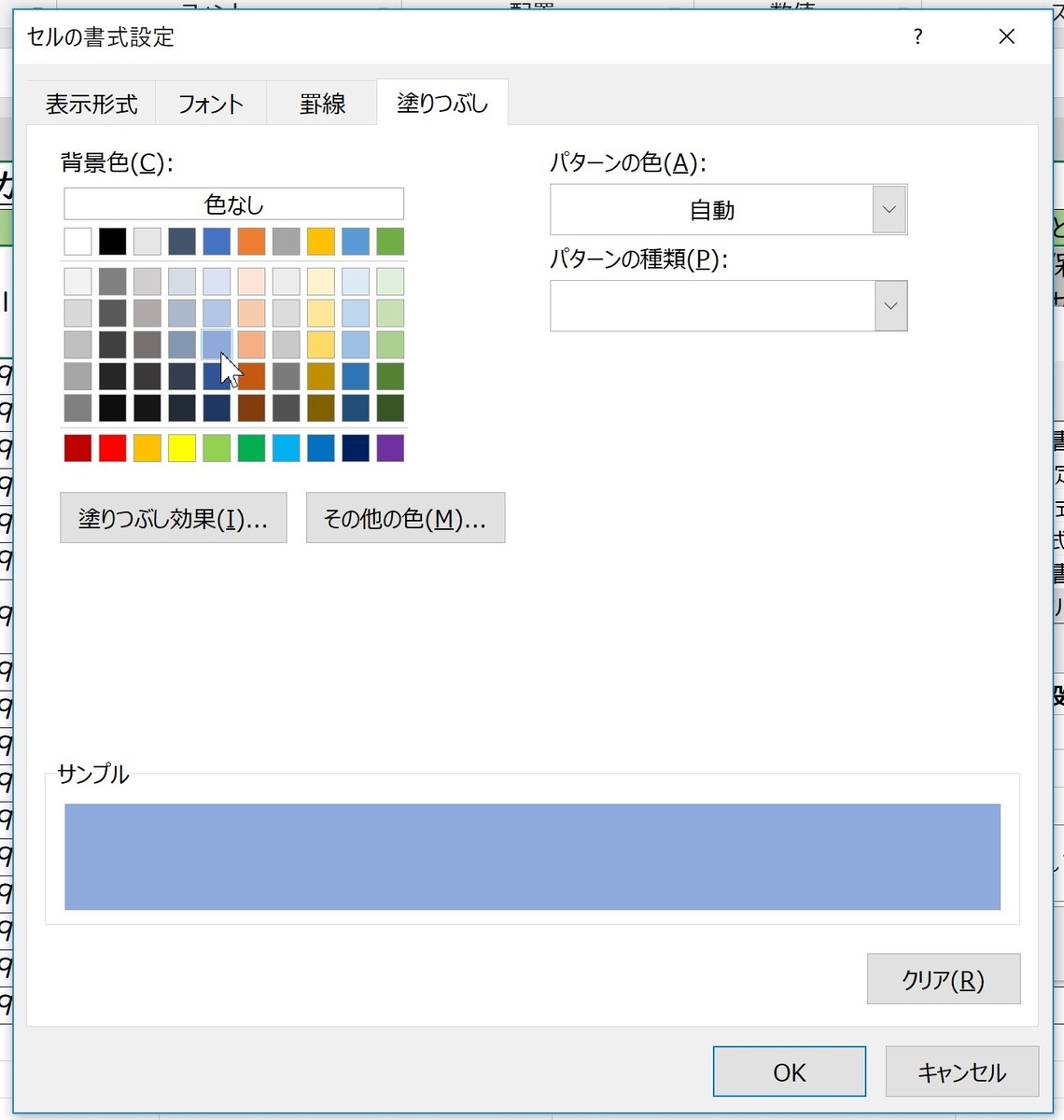
6.再度、条件付き書式を選択しますが、こんどは「ルールの管理」を選択します

7.適用先をカレンダー全体の「=$A$3:$D$20」と変更し、適用をクリックします
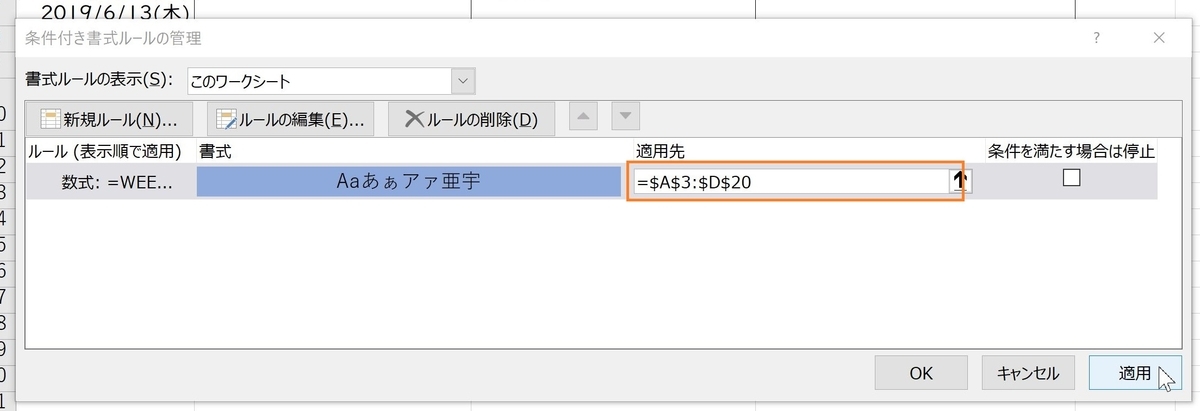
8.すると、土曜日が青塗りとなります
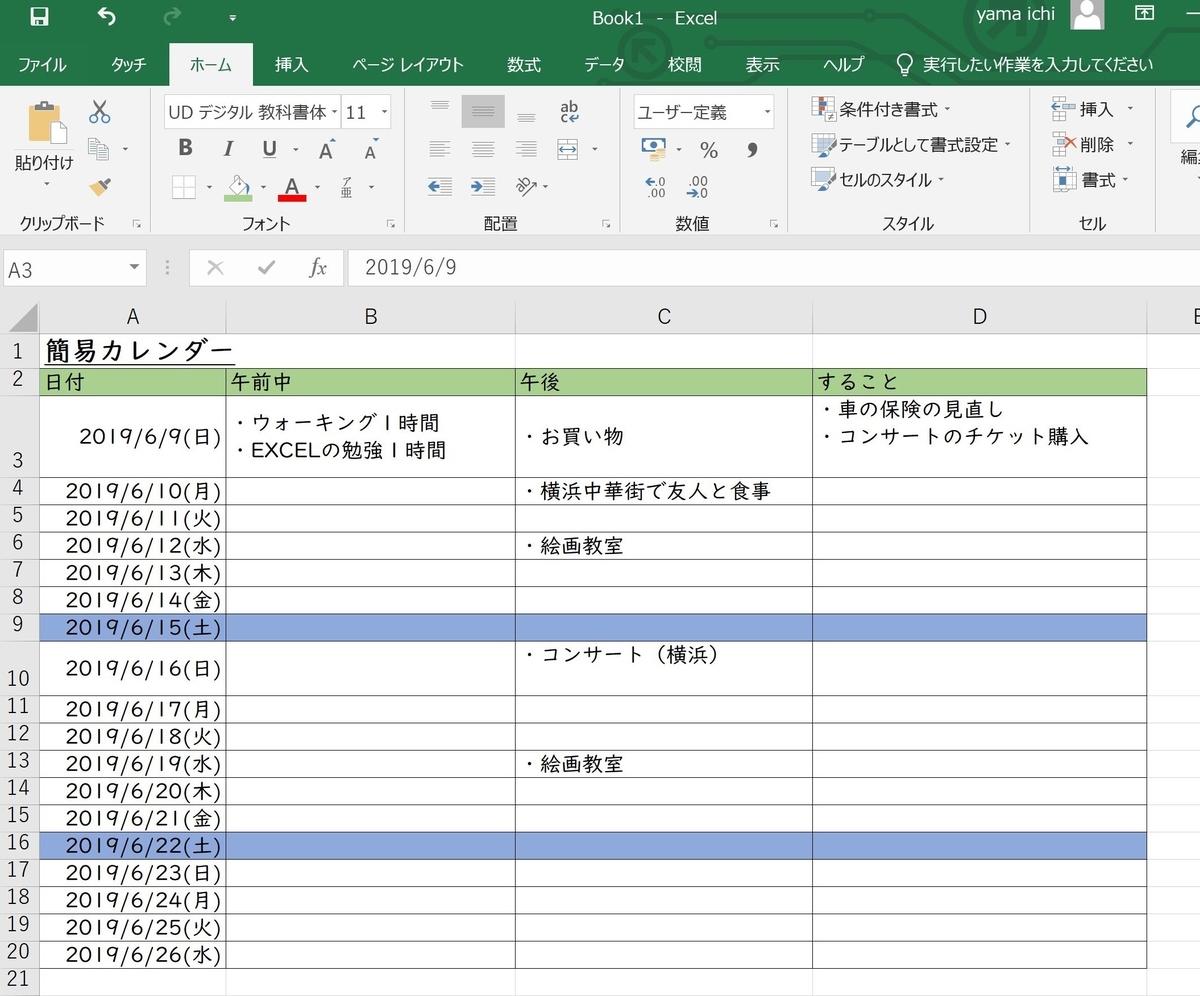
9.土曜日と同じように、日曜日も作成します。
違いはWEEKDAY関数を「=WEEKDAY($A3)=1」とするところと、
赤く塗るところです
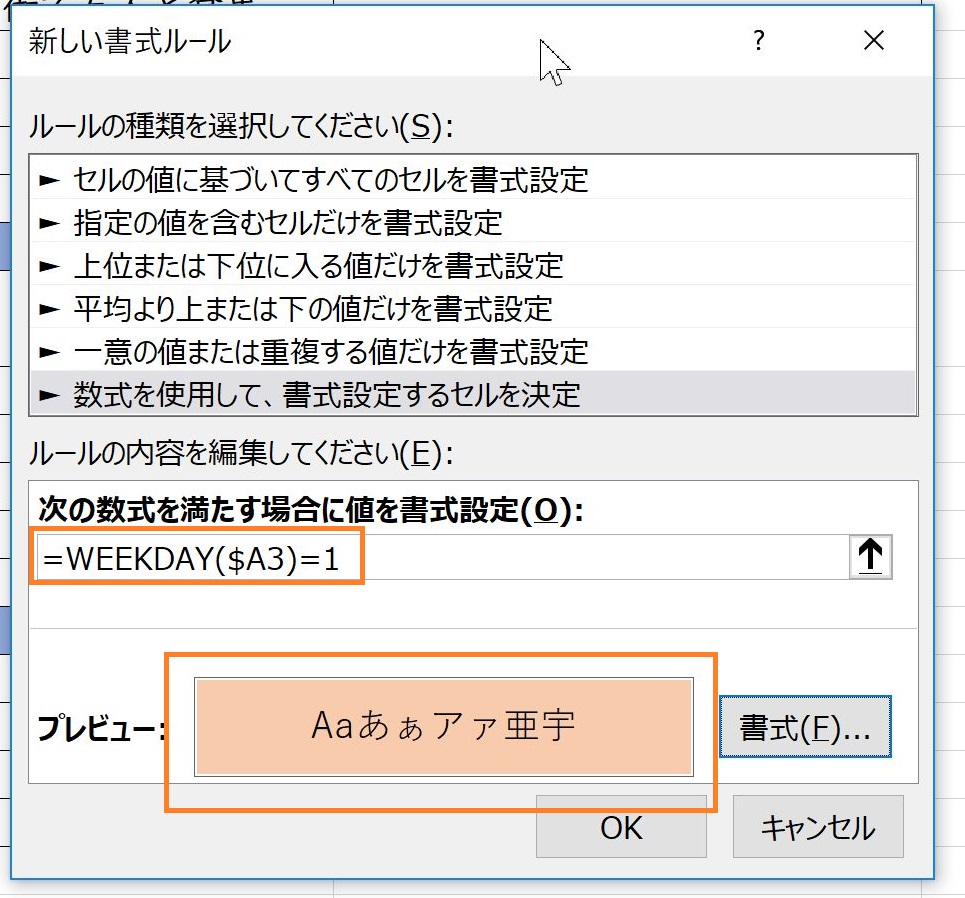
10.さきほどと同じように、適用範囲を「=$A$3:$D$20」と記入します
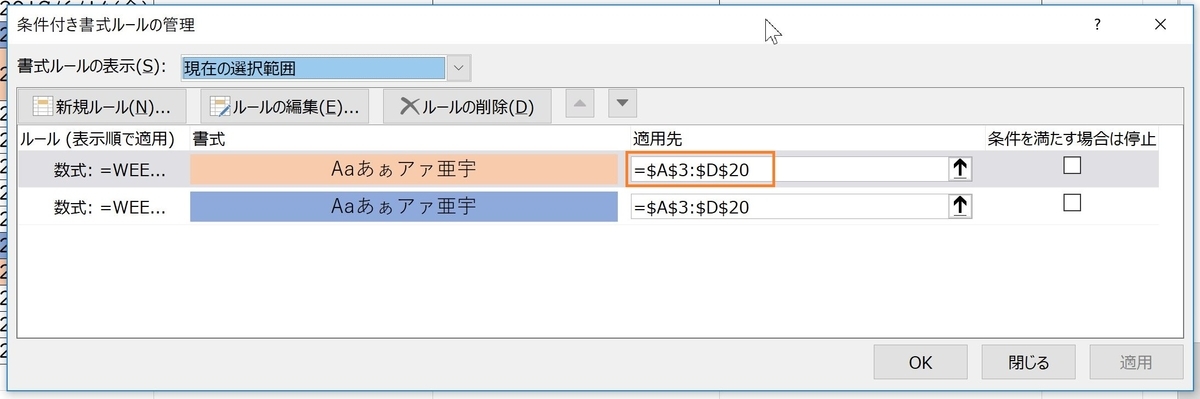
11.すると、土日の色塗りカレンダーが完成です♪
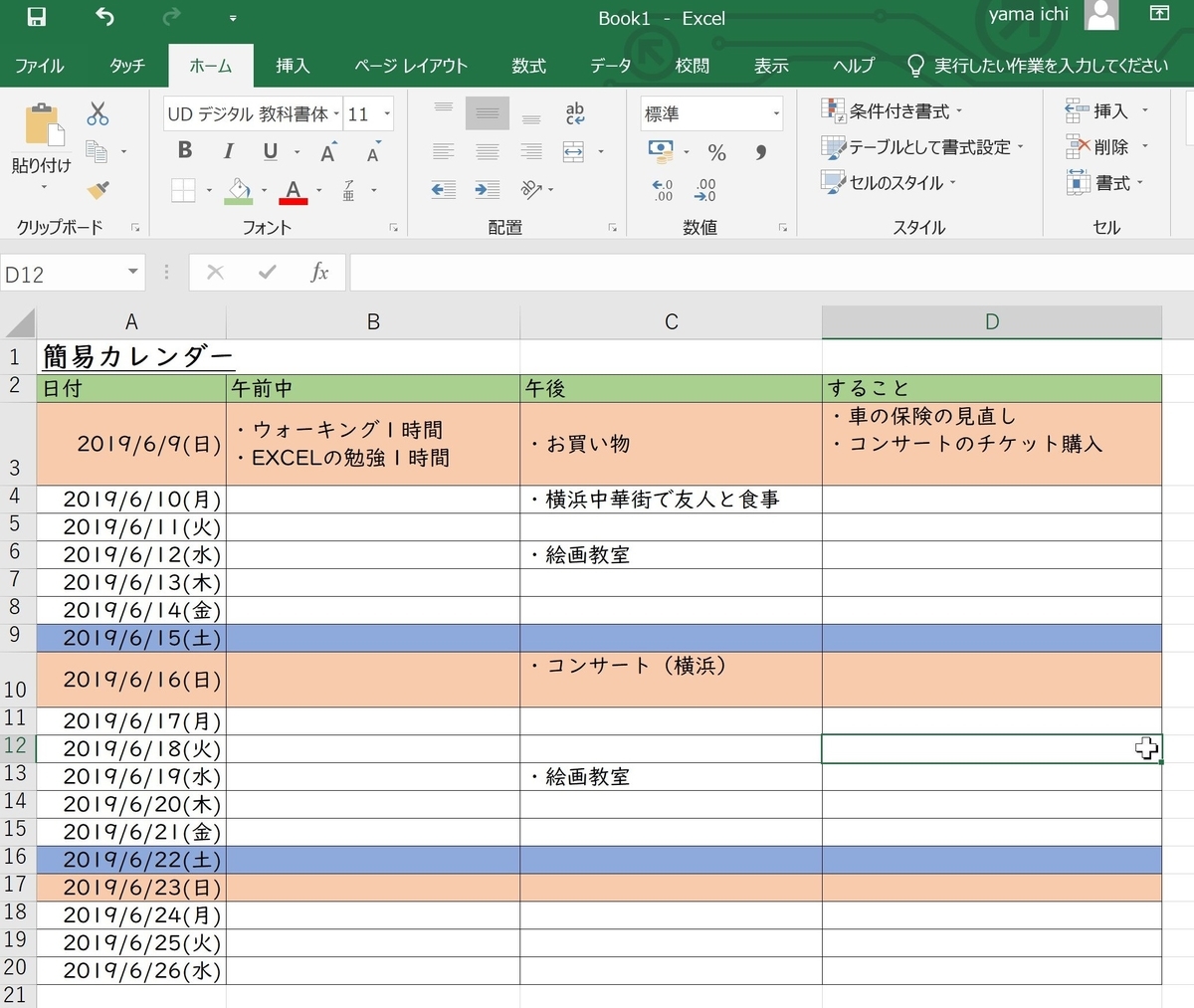
参考までに、WEEKDAY関数の曜日と番号は、、、
このようになっています
日曜日=1
月曜日=2
火曜日=3
水曜日=4
木曜日=5
金曜日=6
土曜日=7
次回は、祝日を追加したいと思います。
EXCELでかんたんカレンダー
おなじみのEXCELで、
簡易カレンダーを作ってみました
簡単なので、みなさんもぜひ作ってみてください。
1.ショートカット[Ctrl+;] で、A3のセルに今日の日付を入力します

2.カレンダーなので曜日はわかったほうがいいですよね。A3のセルを選択したまま、ショートカット[Ctrl+1]でセルの書式設定を開いた後、ユーザー定義で種類に「yyyy/m/d(aaa)」と記入します。ここで「aaa」は曜日1文字を表示させる表示形式コードのことです
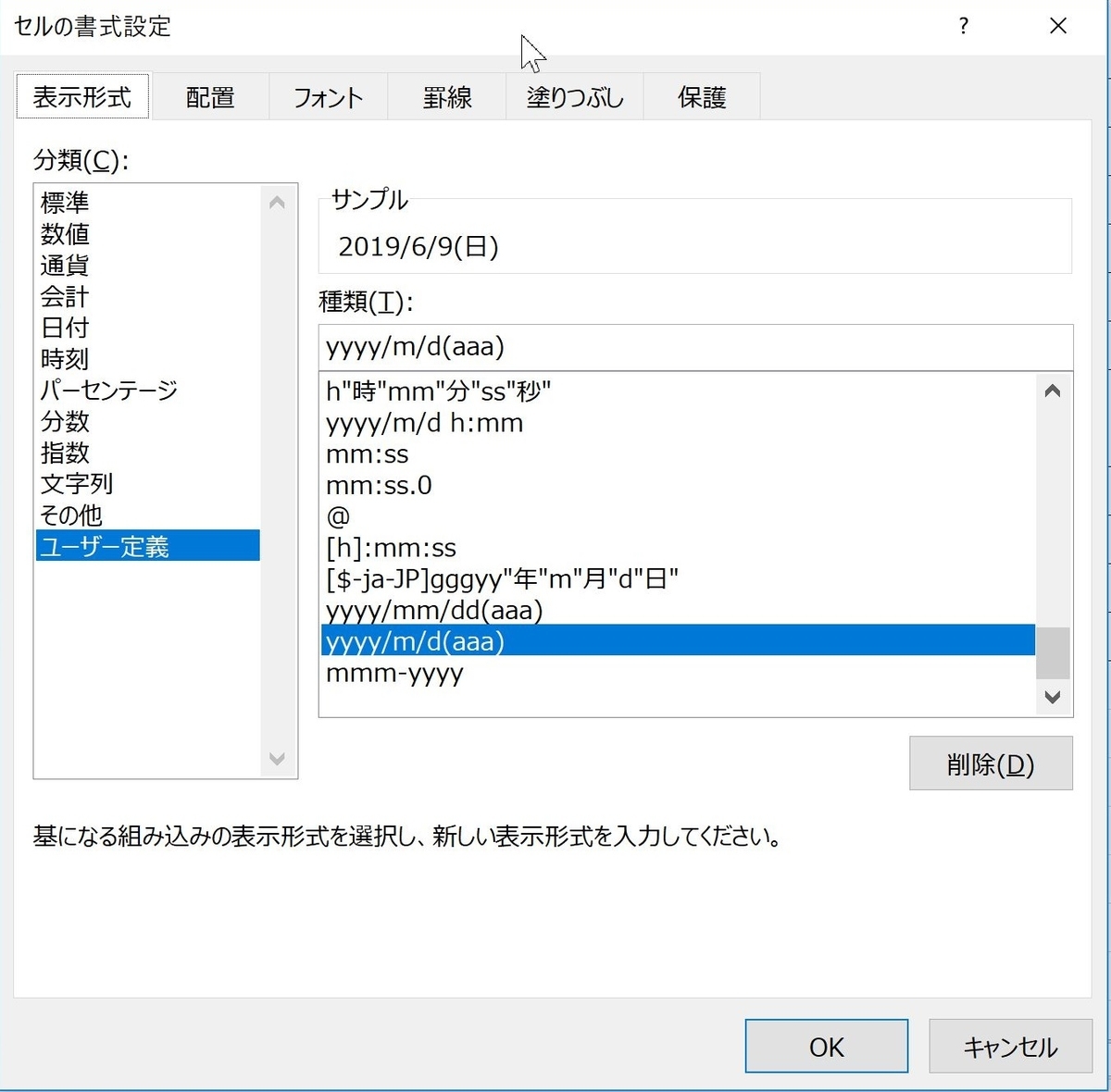
すると、このように表示されるようになります
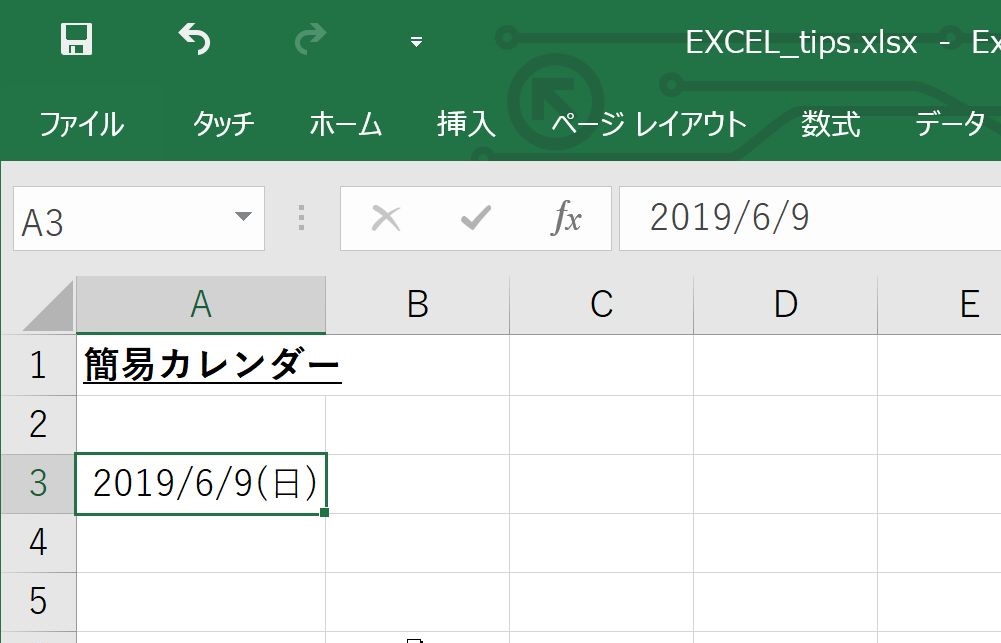
3.一番上に見出しを追加して

4.次に、日付をぶわーっと作成します。具体的には、A3の日付を入れたセルの右下をクリックしたとき、EXCELの下部に「外側にドラッグすると連続したデータを作成します。。。」と表示されるので、
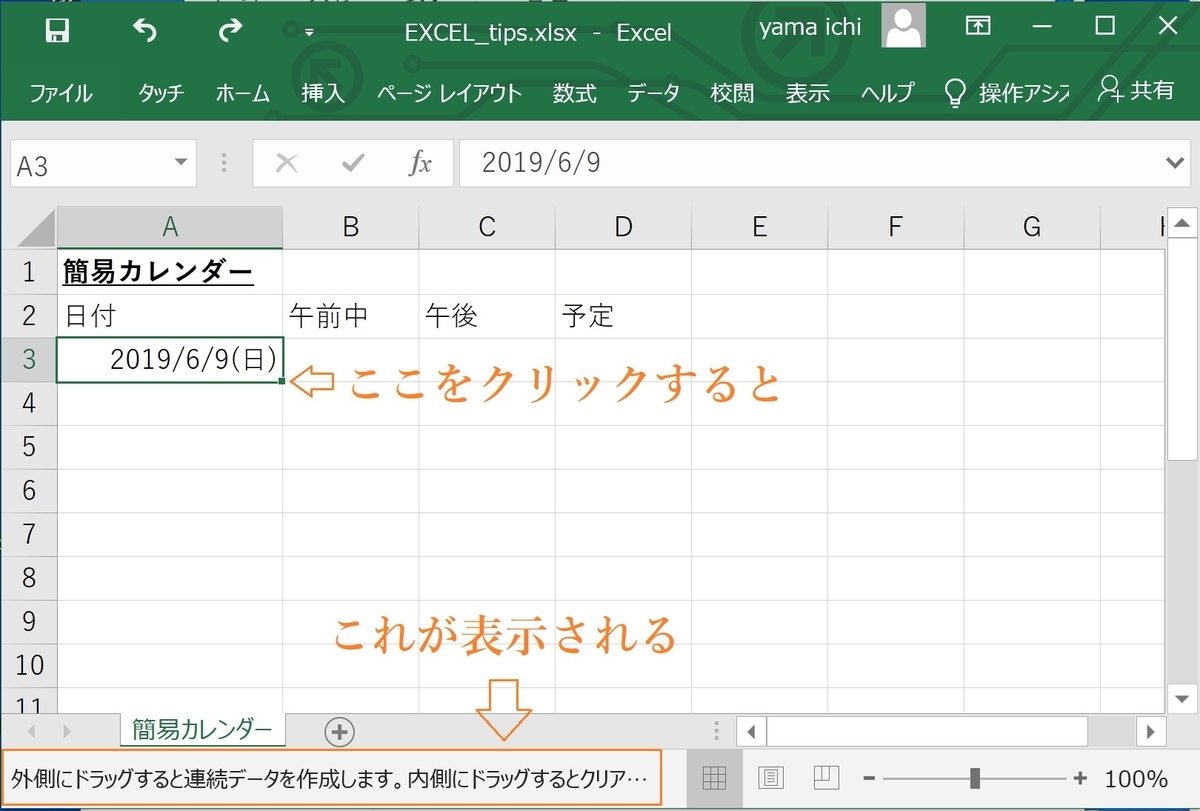
そのまま、ドラッグしたまま、下にのばします

すると、このようなカレンダーが出来上がります。
EXCELではこの機能を
「オートフィル」
と呼びます。
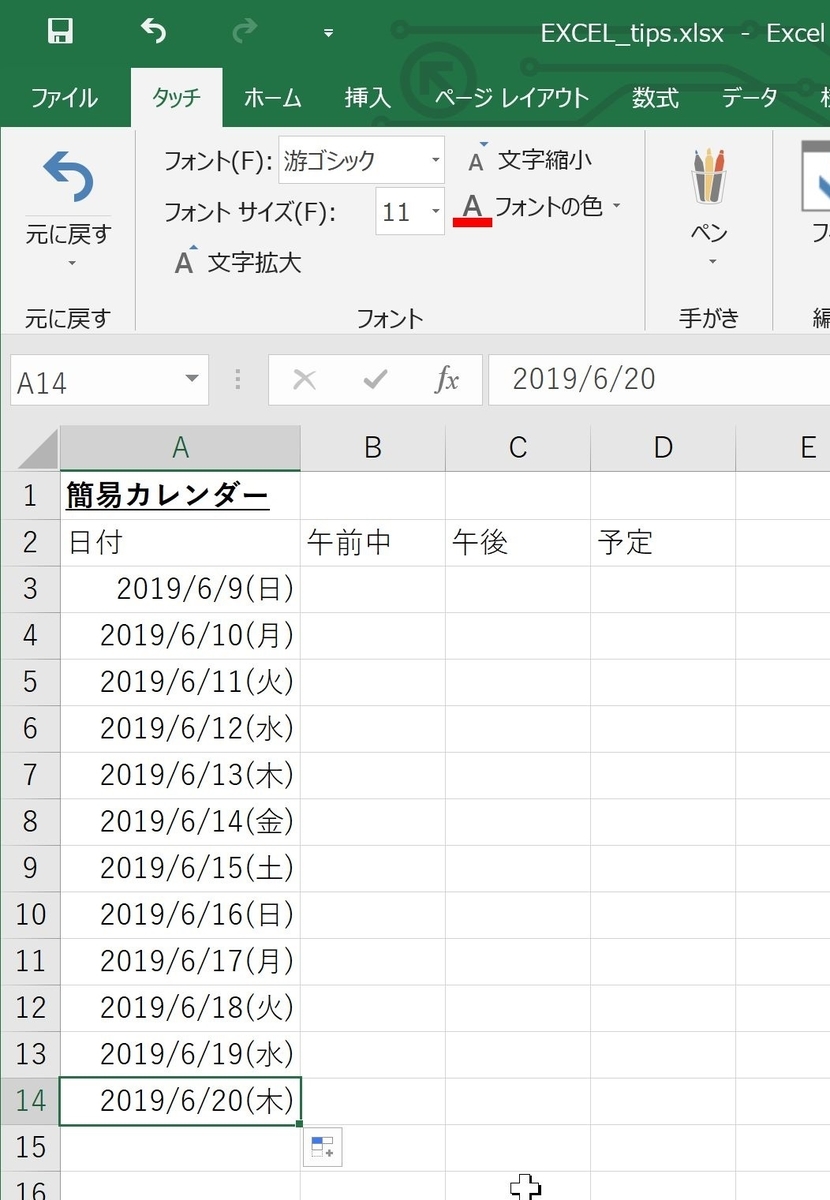
あとは、罫線をつけてあげれば、簡易カレンダーの出来上がりです♪
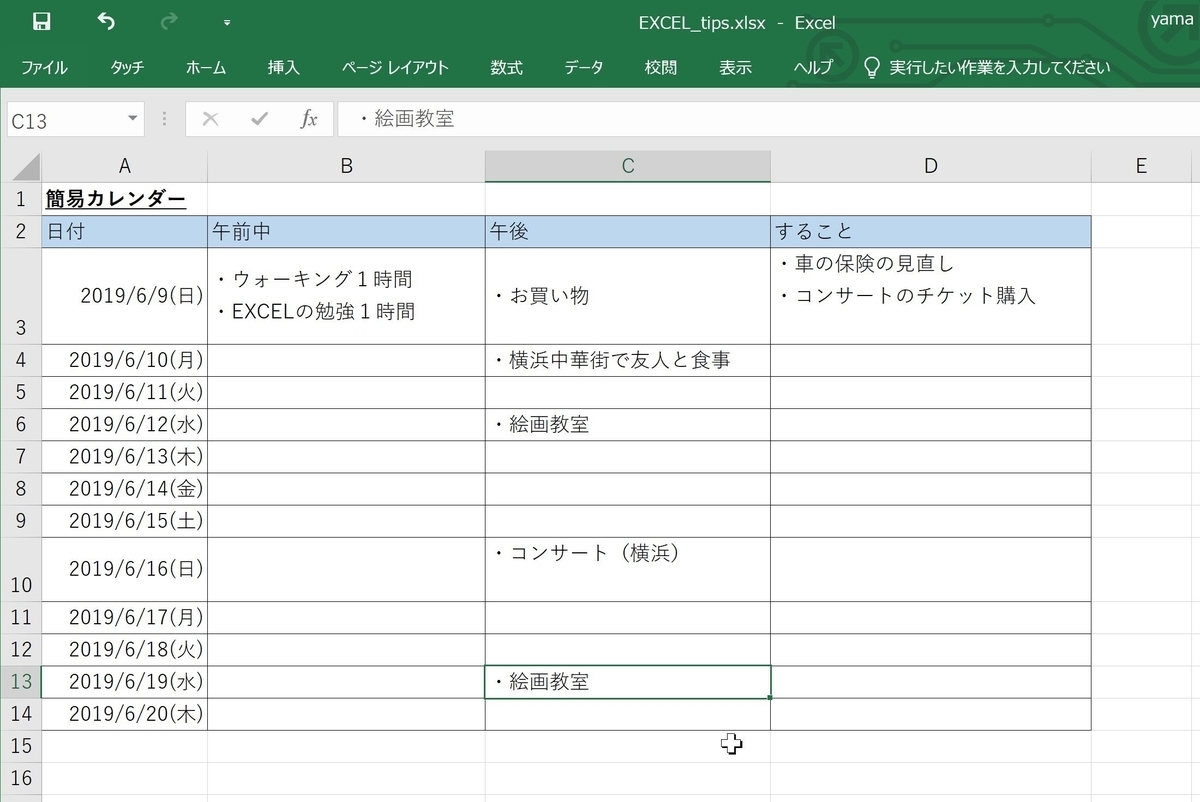
次回は、土曜日と日曜日の色塗りを考えています☆彡